AOMEI Backupper - HDD és SSD klónozása.
Merevlemezek és SSD-k klónozása AOMEI Backupper programmal
Az alább ismertetésre kerülő megoldás
nálam hibátlanul működik, ennek ellenére szeretném felhívni mindenki
figyelmét, hogy a leírtakat mindenki
csak saját
felelősségére alkalmazza, mert a hibás használatból eredő esetleges
károkért, adatvesztésért semmilyen felelősséget nem vállalok!
Az AOMEI Backupper Free program innét letölthető.
FIGYELEM!
Szemben a régebbi verziók nyújtotta klónozási lehetőségekkel (lásd alább) az újabb kiadású (v7.3.0 Free) AOMEI Backupper Standard klónozási lehetőségei az alábbiakra csökkentek.
- Rendszer klónozás: nem lehetséges
- Lemez klónozás: csak részlegesen lehetséges, azaz csak adatlemezek klónozására van lehetőség
- Szektoronkénti klónozás: lehetséges
Klónozás (régi!!!) AOMEI Backupper programmal - disk klónozás.
Ezzel a programmal akár HDD-ről HDD-re, HDD-ről SSD-re vagy fordítva SSD-ről HDD-re is lehet klónozni.
Az alábbi képen a klónozás előtti állapot látható. Legfelül a klónozandó tároló, míg alul az üres cél tároló látható.

Klónozás előtti állapot, üres "Lemez 2".
1. Bootlemezről kell indítani a számítógépet. Amikor megjelenik az
AOMEI Backupper program először a "Clone"
fülre majd a "Disk Clone"-ra
kell kattintani.
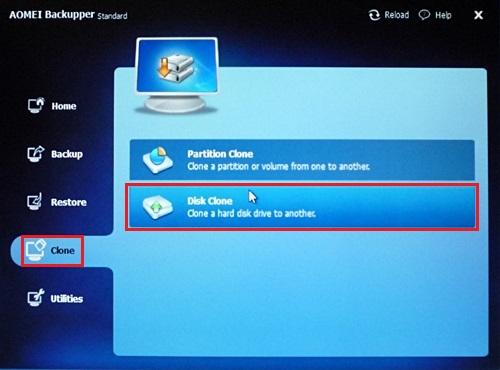
2. Először ki kell választani azt a tárolót amit klónozni szeretnénk (jelen esetben ez a Disk 0), majd rá kell kattintani a "Next"-re.
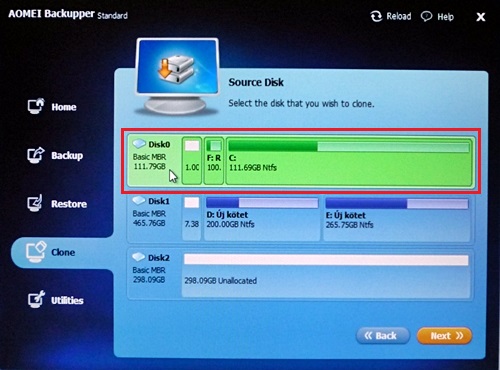
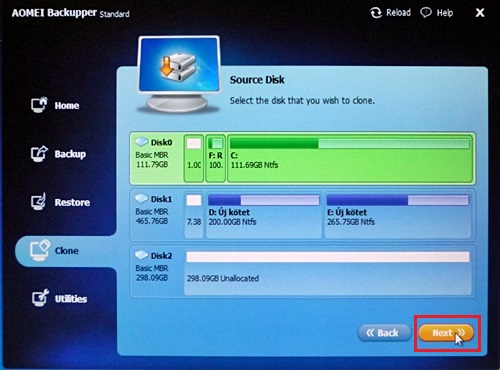
3. Majd ugyanabban az ablakban a céllemezre (itt ez a Disk 2) kell
kiválasztani, majd rá kell klikkelni a "Next"-re.
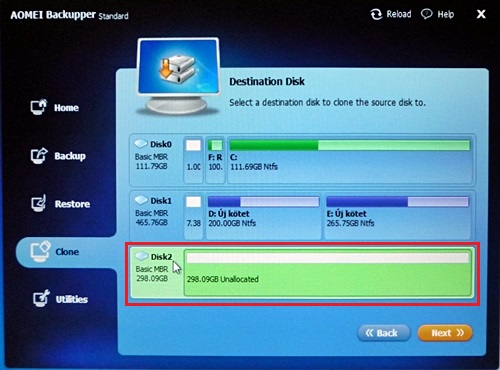
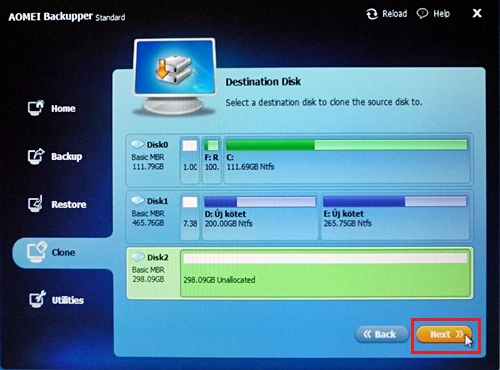
4. A megjelenő újabb ablakban a kiválasztott tárolók láthatók, ha
minden rendben van, akkor klikk a "Start
Clone"-ra.
Megjegyzés: Az "Edit partitions on the destination disk"-ra
kattintva többek között lehetőséget van a céllemez átméretezésére,
Sector by sector használatára, a szektoronkénti módra, valamint az
SSD-re történő klónozás beállításainak optimalizálására is.
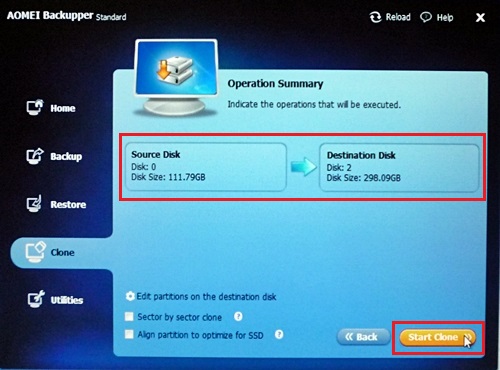
5. Ha lefutott a klónozás, akkor a Finish gombra kell kattintani, ekkor az újabb ablakban a klónozás adatai lesznek láthatóak.


Ezzel kész a klónozás.
Végezetül le kell ellenőrizni, hogy a klónozás sikeres volt e. Először
a "Lemezkezelés" oldalon lehet megnézni, hogy
a 100 MB-os és a C-partíció (win7 esetén) is látható e a "Lemez 2"-n,
ha igen, akkor a "Lemez 2" kivételével le kell
húzni minden tároló csatlakozóját a gépről és el kell indítani a gépet.
Ha minden jól lett csinálva, akkor a klónozott HDD-ről vagy SSD-ről is
tökéletesen kell, hogy működjön a gép.
Az alábbi képen a kész klónozott lemez is látható.
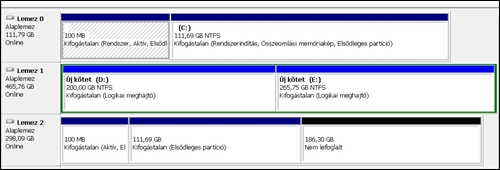
"Lemez 2" klónozás után
További témák:
Klónozás Macrium Reflect Free program használatával
Rescue CD (bootolható lemez) készítése Macrium Reflect programhoz.
Biztonsági mentés és helyreállítás Macrium Reflect-el
Biztonsági mentés, helyreállítás Paragon Backup & Recovery 2012 Free programmal.
Megoldás arra az esetre, ha az AHCI módban lévő oprendszer biztonsági mentését nem lehetne visszaállítani
Vírusirtás Kaspersky Rescue Disk használatával.
Ventilátorszabályzók
Merevlemez halkítás
BIOS-frissítés (Gigabyte P35-.....)
Bootolható CD/DVD készítése AOMEI Backupper programhoz
Rendszer biztonsági mentése, visszaállítása AOMEI Backupper programmal
Merevlemezek, SSD-k klónozása AOMEI Backupper programmal