Klónozás Macrium Reflect programmal
Merevlemez klónozás Macrium Reflect Free program használatával.
Annak ellenére, hogy ennek a
programnak a használata nagyon egyszerű és nálam hibátlanul működik,
szeretném felhívni mindenki figyelmét. hogy az alábbiakat mindenki csak saját
felelősségére alkalmazza, mert a hibás használatból eredő esetleges
károkért, adatvesztésért semmilyen felelősséget nem vállalok!
Elöljáróban fontos megemlíteni, hogy bár a klónozás történhet Windows
alól is (ahogy azt a
Macrium
Reflect tutorials is bemutatja), de ajánlott a klónozást
is bootolható eszköz (CD/DVD vagy pendrive) használatával csinálni.
A bootolható CD/DVD vagy pendrive készítésének ismertetője ide
kattintva olvasható.
A Macrium Reflect
Free program a készítő oldaláról letölthető.
Merevlemez klónozása HDD-re vagy SSD-re.
A legújabb v8.0.7175 számú
verzió már magyar nyelvi támogatással jelent meg, ami tovább
"egyszerűsítheti" a klónozás folyamatát.
Az alábbi képeken a 8.0.7175 számú verzió használatával készült klónozási folyamat látható!
(Megjegyzés: a régebbi verziókkal sem bonyolultabb a klónozás ...)
Fontos: csak üres, azaz nem
partíciónált felületű SSD-re vagy HDD-re lehet klónozni!
1.
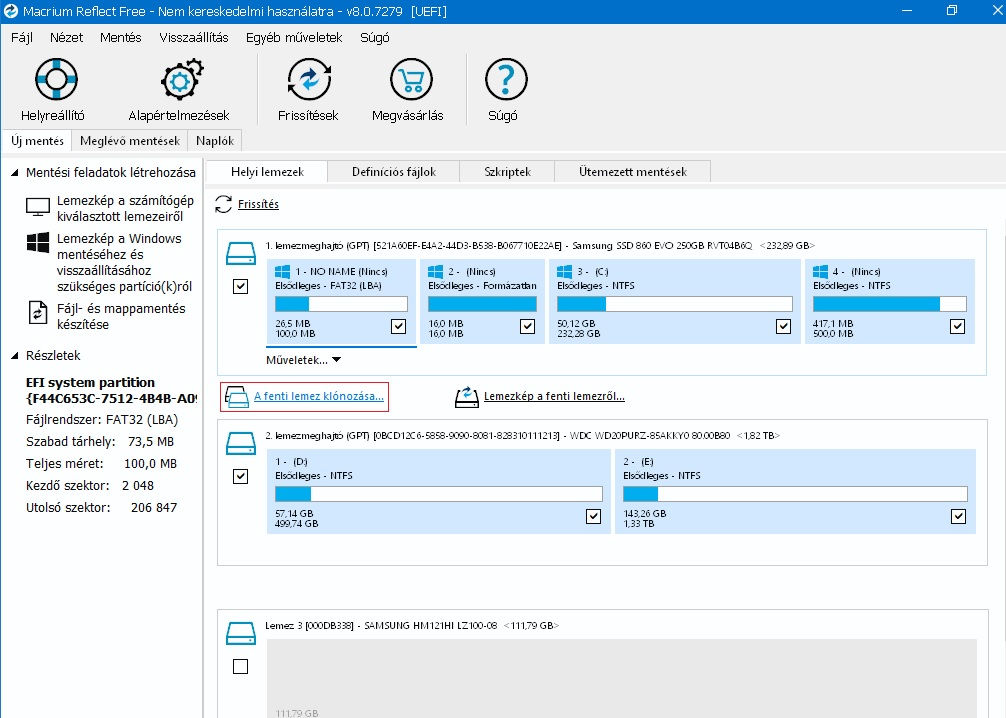
2.
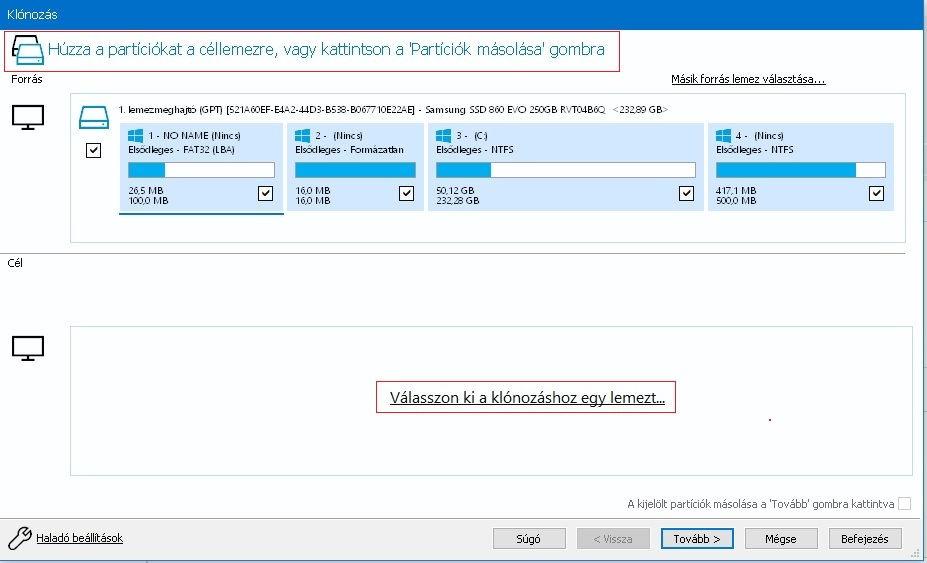
3.
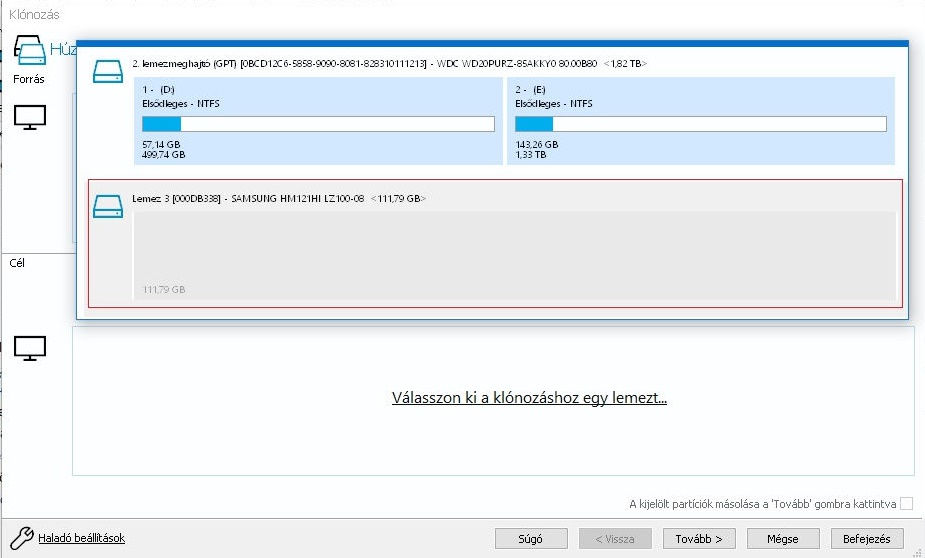
4.
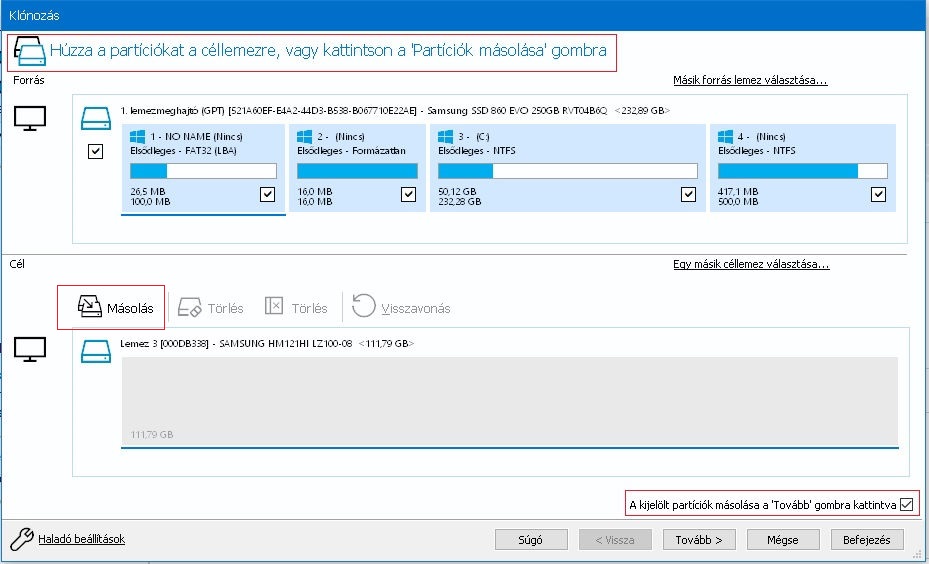
5.
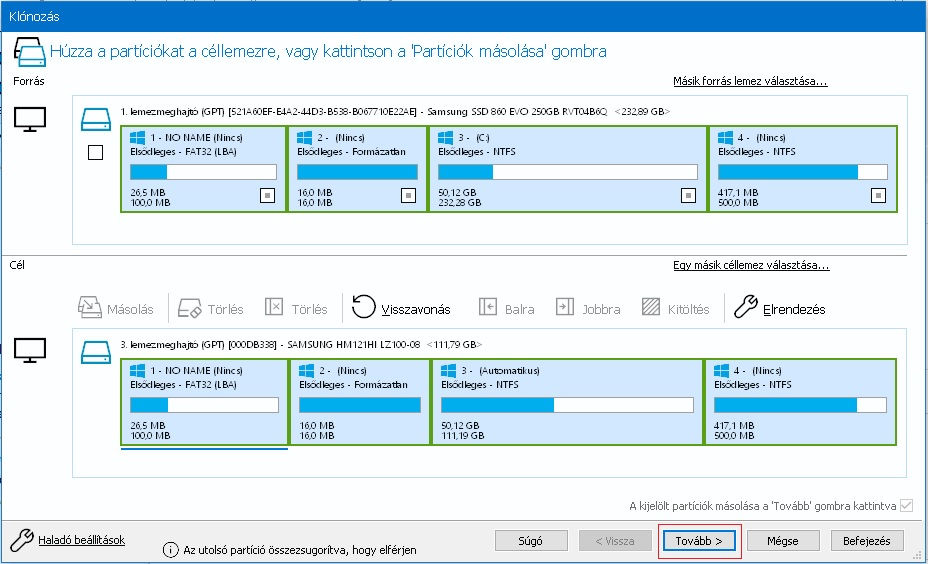
Megjegyzés: mint a képen is
olvasható az utolsó partíció a klónozás során automatikusan össze lett
zsugorítva, mert az
eredeti SSD 250 GB-os volt, míg a cél tározóé csak 120GB!
6.
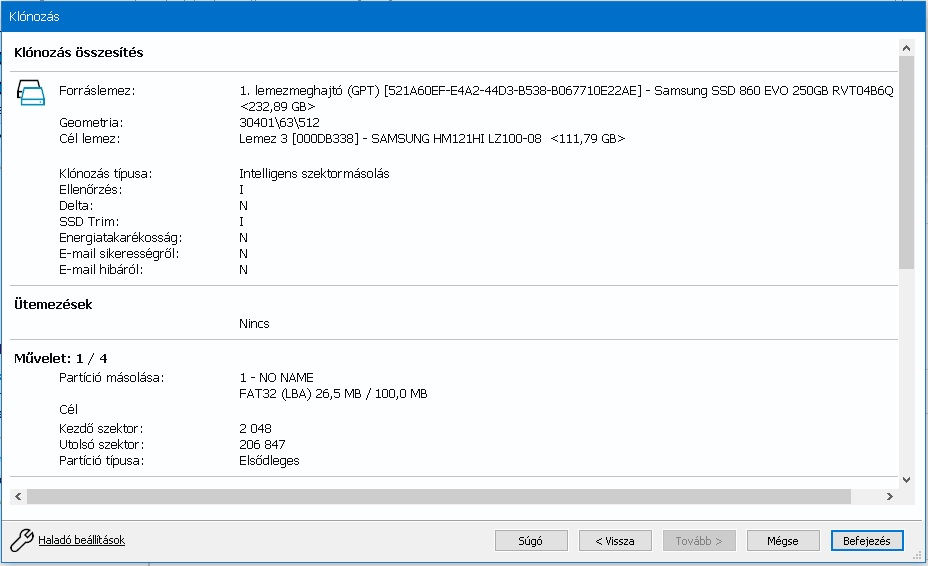
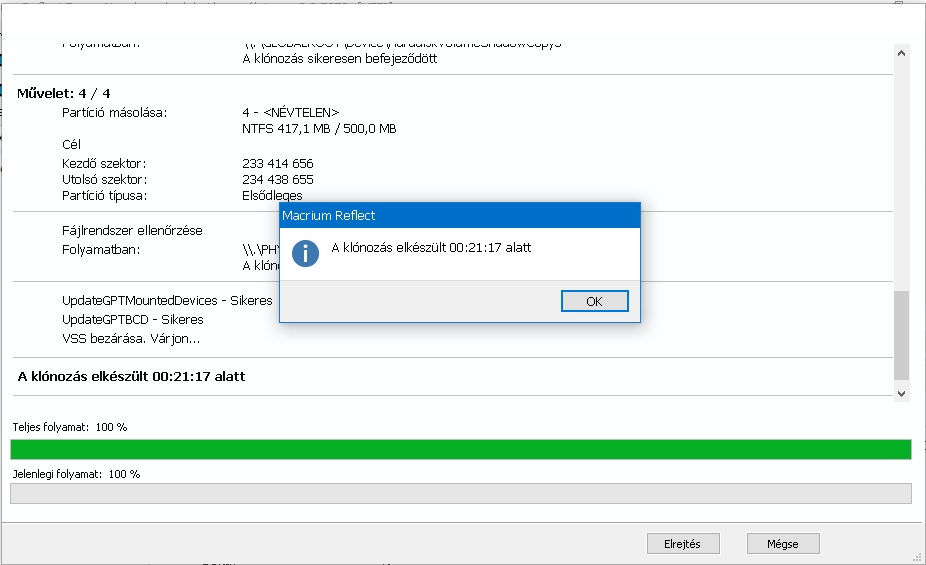
8.
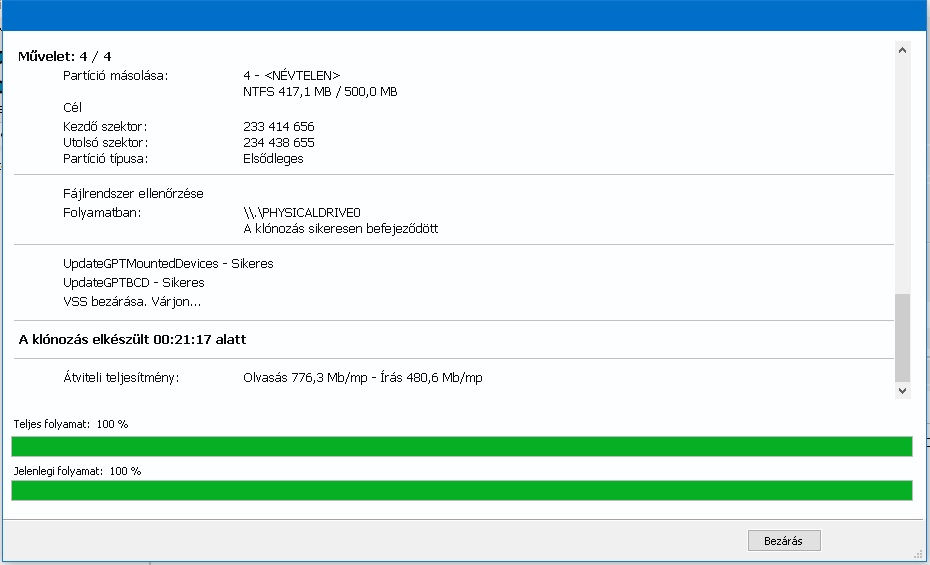
A képekkel illusztrált klónozás ezzel véget ért.
Az alábbi ismertető a 8.0.7175
verziónál régebbi kiadásúakhoz használható:
1. Rakjuk be vagy csatlakoztassuk a géphez az üres cél merevlemezt vagy
SSD-t (ne legyen partíciónálva!).
Bootoljunk be az előzőleg elkészített CD/DVD-ről.
A program betöltését követően klikk a "Clone
this disk" feliratra. Ha ez a felirat nem lenne látható, akkor
rá kell kattintani annak a lemeznek a tetszőleges részére amit klónozni
szeretnénk.
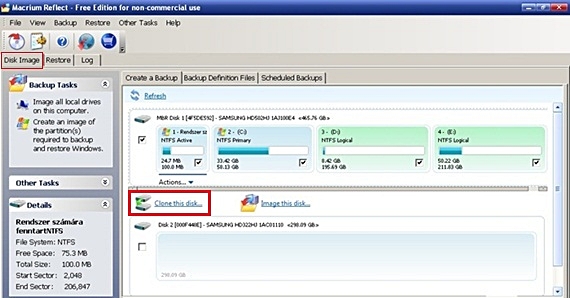
2. A megnyíló Clone ablakban, alul a cél részben, rá kell klikkelni a "Select a disk to clone to ..." feliratra, ekkor megjelenik az üres cél merevlemez vagy SSD, amire szintén rá kell klikkelni.
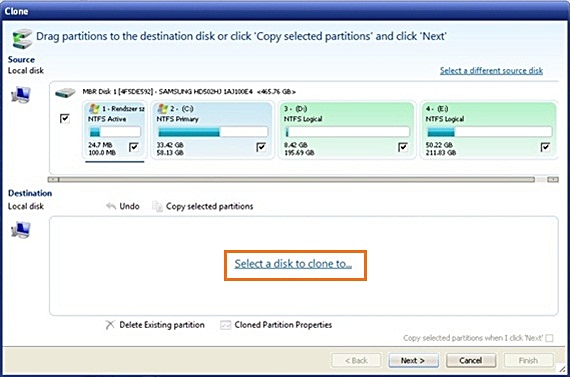
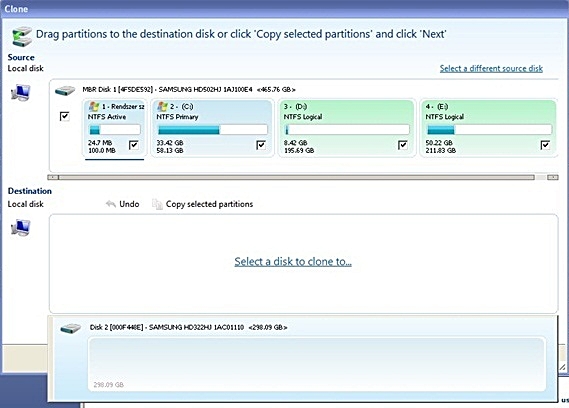
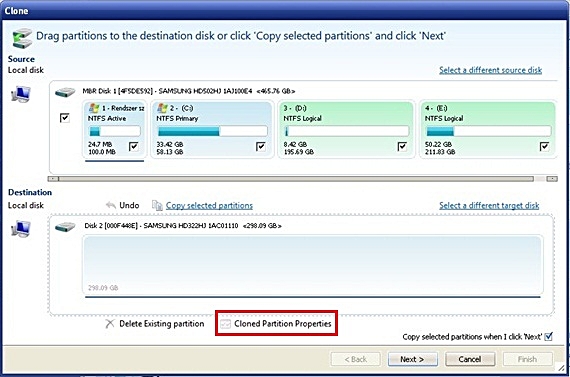
Azt, hogy melyik partíciót (akár az összest is) akarjuk klónozni
kétféleképp lehet kijelölni.
- Az első módszer a legegyszerűbb és egyben a legbiztonságosabb is,
egyszerűen az un. "fogd és vidd" (húzd és ejtsd) alkalmazásával a
klónozandó partíciót ráhúzzuk az üres vinyóra vagy SSD-re. Ezt kell
csinálni az összes klónozni kívánt partícióval.
- A másik módszernél az összes klónozandó (source) partíció
jelölőnégyzetét ki kell jelölni és rá kell klikkelni a "Select a different target disk"-re majd a Next-re. Ekkor az
összes kijelölt source (klónozandó) partíció az eddig üres lemezen is
látható lesz.
Megjegyzés:
Az itt olvasható leírásban egy komplett merevlemez lesz klónozva, de
akkor is a leírtak szerint kell csinálni mindent ha csak a rendszerhez
tartozó partíciókat (pl. Windows7-nél C+100MB) szeretnénk átklónozni,
de ekkor csak ez utóbbiakat kell kijelölni.
Ha az üres lemez mérete kisebb lenne mint az összes másolandó partíció
mérete, akkor egy erre figyelmeztető ablak fog megjelenni a következő
szöveggel: "No all partitions
copied. Insufficient space". Ilyenkor a source lemez utolsó
partíciója nem fog megjelenik az új lemezen vagy az SSD-n.
Amennyiben módosítani szeretnénk a céllemezen lévő partíciók
valamelyikének méretét, akkor klikk a "Cloned
Partitions Properties"-re és a megjelenő ablakban mindez
megtehető.
Ugyanebben az ablakban van lehetőség az alignálás beállítására is.
Az oprendszertől függő lehetőségek: "Alignment: "Vista / 7 / SSD (1MB)"
vagy
XP (CHS)"
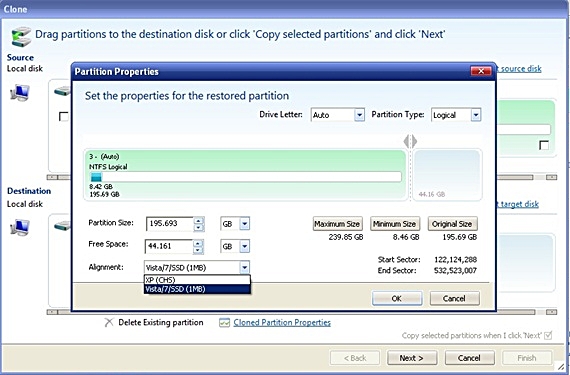
Mivel a példánkban lévő üres céllemez mérete kisebb mint az eredeti
lemezé, ezért az "E" partíció nem látható, azaz nem lesz másolva.
Ha mindent beállítottunk, akkor katt a Next-re.
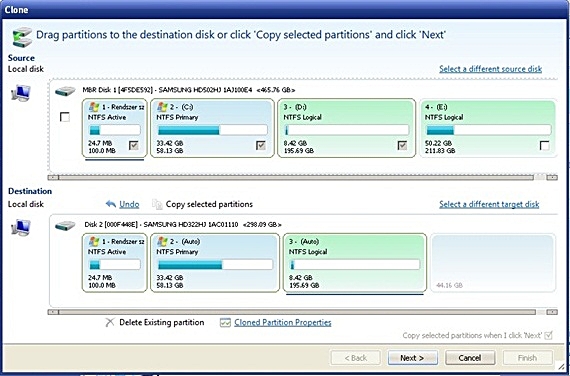
3. A megjelenő Clone Summary
ablak a beállítások "összesítését" jeleníti meg, ha ezzel egyetértünk,
akkor klikk a Finish-re.
4. Ezzel elkezdődik a kijelölt partíciók másolása vagy ha a teljes
lemez lett kijelölve, akkor a egész lemez másolása.
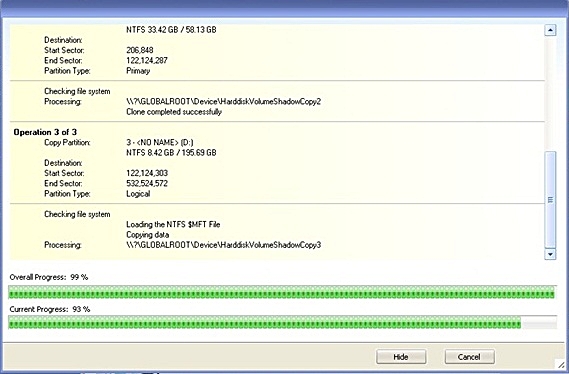
5. Ha kész a klónozás, akkor klikk a megjelenő ablakban lévő OK-ra.
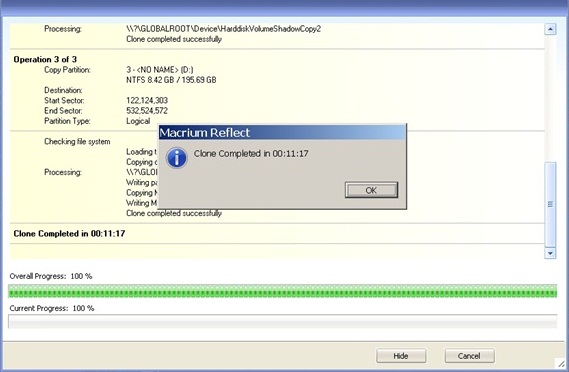
Ezzel kész a klónozás.
Ellenőrzésként megnézhetjük a Lemezkezelés ablakban a partíciókat, majd
a frissen klónozott lemezről/SSD-ről indítsuk el a gépet és
ellenőrizzük, hogy a klónozott tárolóról hiba nélkül bootol be és
működik a gépünk. Természetesen az ellenőrzés alatt a többi tároló
kábelét húzzuk le, semmilyen más tároló ne legyen csatlakoztatva a
géphez, csak az átmásolt adatokat tartalmazó.
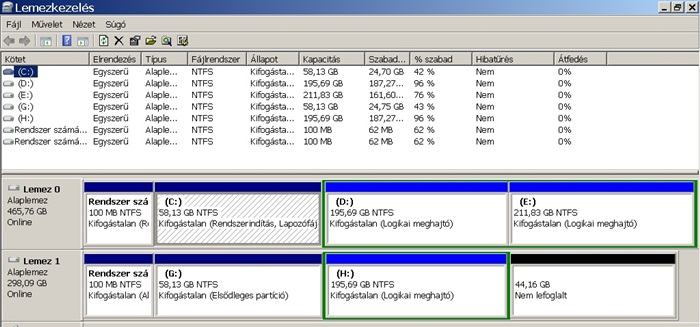
A Macrium Reflect Free program a készítő oldaláról letőlthető.
További témák:
Rescue CD (bootolható lemez) készítése Macrium Reflect programhoz.
Biztonsági mentés és helyreállítás Macrium Reflect-el
Biztonsági mentés, helyreállítás Paragon Backup & Recovery 2012 Free programmal.
Megoldás arra az esetre, ha az AHCI módban lévő oprendszer biztonsági mentését nem lehetne visszaállítani
Vírusirtás Kaspersky Rescue Disk használatával.
Ventilátorszabályzók
Merevlemez halkítás
BIOS-frissítés (Gigabyte P35-.....)
Bootolható CD/DVD készítése AOMEI Backupper programhoz
Rendszer biztonsági mentése, visszaállítása AOMEI Backupper programmal
Merevlemezek, SSD-k klónozása AOMEI Backupper programmal