Vírusirtás Kaspersky Rescue Disk 10 használatával.
Vírusirtás Kaspersky Rescue Disk 10 használatával.
Mivel nincs százszázalékos védelem, ezért olykor előfordul, hogy a számítógépen lévő tűzfal és vírusirtó ellenére, pláne ha ezek nincsenek megfelelően beállítva/frissítve, megfertőződik a számítógép.
Ha a számítógépen lévő vírusirtóval nem lehet megszabadulni a vírustól/vírusoktól, vagy ha már a vírus annyira tönkretette az oprendszert, hogy az el sem indul, utolsó reményként be lehet vetni valamelyik készítő Rescue programját, hátha azzal sikerül helyreállítani a gép működését.
Erre a célra én (többek között) a Kaspersky Rescue Disk 10 ingyenes programot használom, aminek a használata az alábbiakban látható.
A program a készítő oldaláról letölthető: http://support.kaspersky.com/viruses/rescuedisk
A letöltött ISO fájl-t USB-eszközre (pendrive) vagy CD/DVD-re is kiírható. Én, a CDBurner XP program segítségével, CD-re írtam ki, de bármilyen más erre képes programmal is kiírható.
1. Ha elkészült a kiírás, akkor bootoljunk be a készített CD-ről. A megjelenő ablakban láthatóvá válik a program nyitó oldala, ahol tíz másodpercen belül nyomni kell egy Enter-t.
A megnyíló ablakban a nyelvet lehet kiválasztani (magyar nyelvi fájlt nem tartalmaz a program), ha ez meg van nyomjunk egy OK-t (Enter)

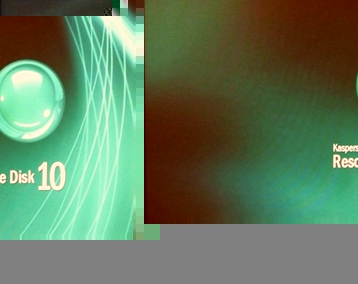
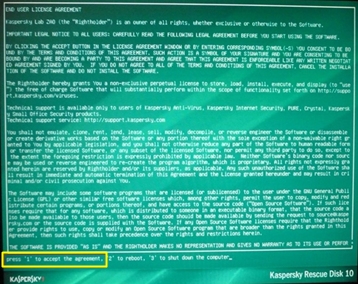

Először a beállításokat érdemes ellenőrizni, ha szükséges akkor azokon változtatni, majd okvetlen frissíteni kell a program adatbázisát. (Frissítés előtt a jobb felső sarokban lévő lámpa piros, majd a sikeres frissítést követően zöldre vált.)
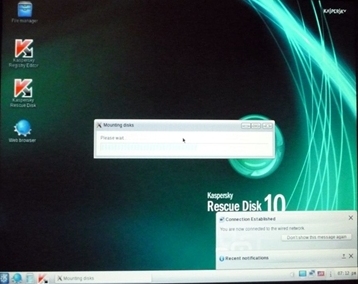
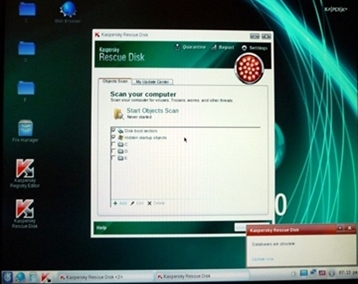

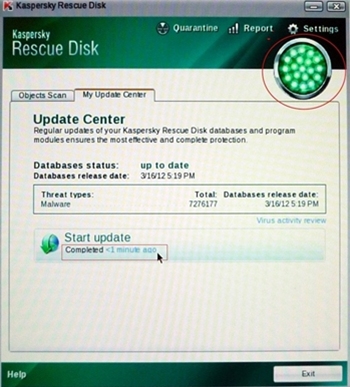
4. Ezt követően a Objects scan fülre kattintás után, a megjelenő ablakban, be kell jelölni azokat a partíciókat amiket ellenőrizni szeretnénk (teljes gépellenőrzéskor nyílván az összes partíciót!), majd a Start Objects Scan-ra kattintva elindítható a vírusirtás.
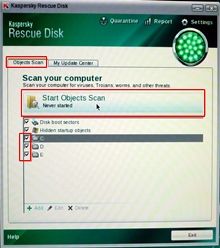
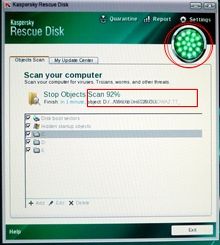
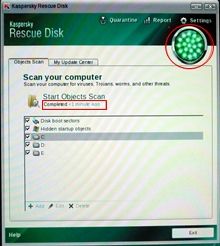
Ha a vírusirtás közben a program talált valamilyen kártevőt, akkor a jobb felső sarokban lévő lámpa pirosan fog világítani, ha nem talál, akkor marad a zöld szín és a Report ablakban is látható, hogy a program nem talált fertőzést a gépen.
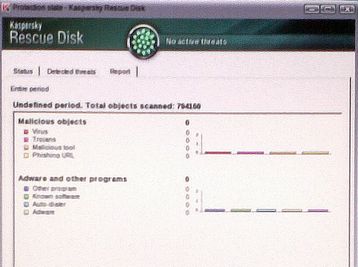
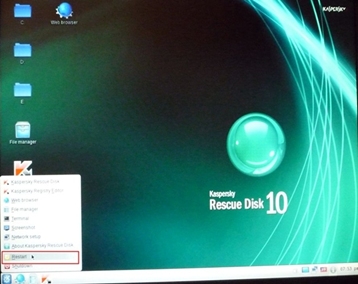
Ezzel véget is ért a víruskeresés / vírusirtás.
"Szerencsés" esetben, ha a vírus nem tette tönkre az oprendszert, elképzelhető, hogy hibátlanul fog működni a gép, de az is lehet, hogy mindezt csak kisebb vagy nagyobb hibával teszi. Ilyenkor érdemes elgondolkodni azon, hogy a fontos dolgok lementése után esetleg érdemes lenne e az oprendszert újrarakni.
További témák:
Klónozás Macrium Reflect Free program használatával.
Rescue CD (bootolható lemez) készítése Macrium Reflect programhoz
Biztonsági mentés és helyreállítás Macrium Reflect-el
Biztonsági mentés, helyreállítás Paragon Backup & Recovery 2012 Free programmal.
Megoldás arra az esetre, ha az AHCI módban lévő oprendszer biztonságimentését nem lehetne visszaállítani
Ventilátorszabályzók
Merevlemez halkítás
BIOS-frissítés (Gigabyte P35-......)
Bootolható CD/DVD készítése AOMEI Backupper programhoz
Rendszer biztonsági mentése, visszaállítása AOMEI Backupper programmal
Merevlemezek, SSD-k klónozása AOMEI Backupper programmal